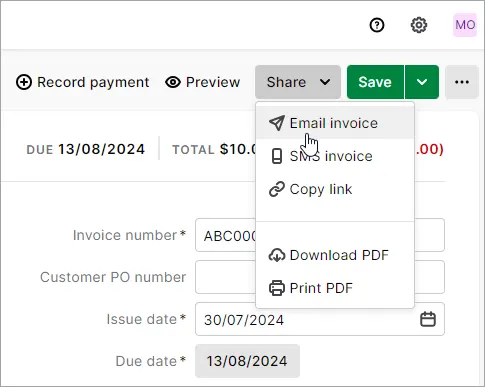
The quickest way to get your invoices in front of your customers is via email. But you can also download PDFs of your invoices that you can save or print. You can do this when you create the invoice, or any time afterwards.
You can also email or print multiple invoices at once. This is great if you use recurring invoices or if you like to send your invoices in a batch on a particular day of the week.
You can email an invoice directly from MYOB Business at the time you create it, or you can send it later. If you prefer to send your invoices in a batch, you can send multiple invoices at once.
If you use online payments, you can send your customer an SMS notification when you email them an invoice. See the steps in 'Sending an invoice link via SMS', below.
When you email an invoice, it'll be sent directly from MYOB and a PDF of the invoice will be attached to the email. The email also has a link to view the invoice online. If you've set up online invoice payments, customers will be able to make an immediate payment—straight from the online invoice.
Send an online invoice link
If you don't want to email the invoice directly from MYOB, just click View PDF > Copy Link and send the copied link however you like. Learn more.
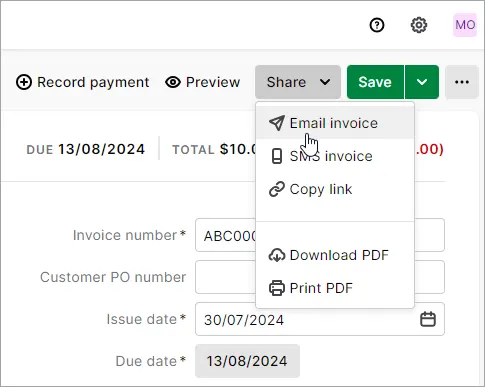
Add CC email address to a customer You can also add a CC email address to the customer's details — see Adding customers.

If you open the invoice again, the Activity history (at the bottom of the invoice) shows the invoice has been Emailed. This activity will also show when the customer has viewed the email.
*SMS is provided by a third party service, SMS Global (read their Terms and Conditions). SMS is included as part of online payments – you don't need to sign up to SMS Global separately.
You can send invoices to several customers at the same time.
MYOB Business checks that each customer has an email address. If they don't, you'll see a message and a warning icon next to the invoice:
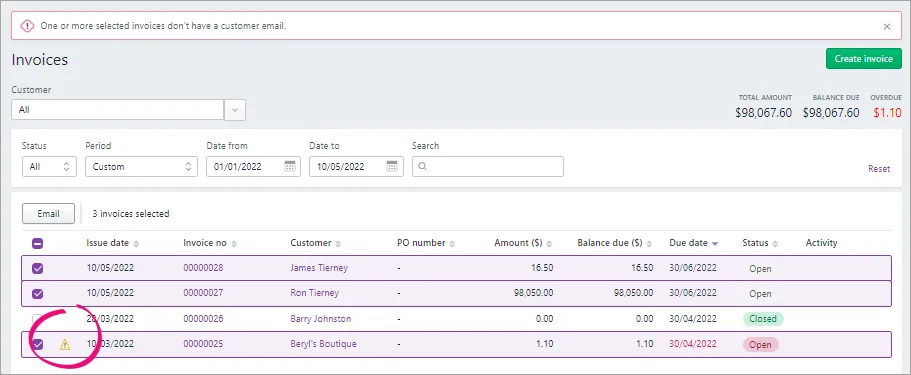
You can print an invoice at the time you create, which is handy if you want to check how it will look for the customer. You can also print multiple invoices later. When you print an invoice, it appears in a new browser tab. From there you can print it using the print function in your browser.

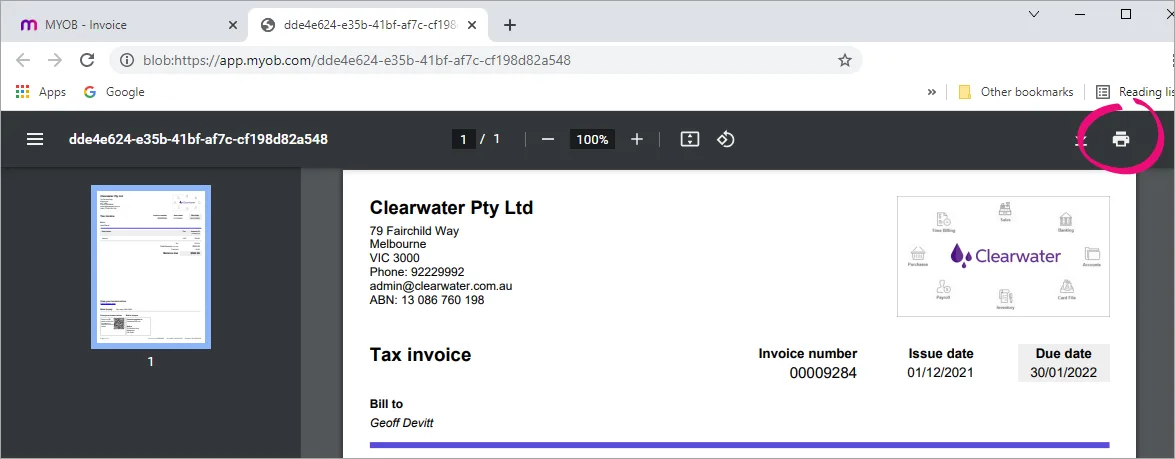
Send an online invoice link
Make it easier for your customers to view and pay your invoices by sending them an online invoice link. From the Share menu, click Copy link and send it to them however you like. Learn more.
Not available in AccountRight browser. If you use AccountRight, you can print multiple invoices in your AccountRight desktop software
You can generate PDFs for multiple invoices at the same time, which you can then save or print.
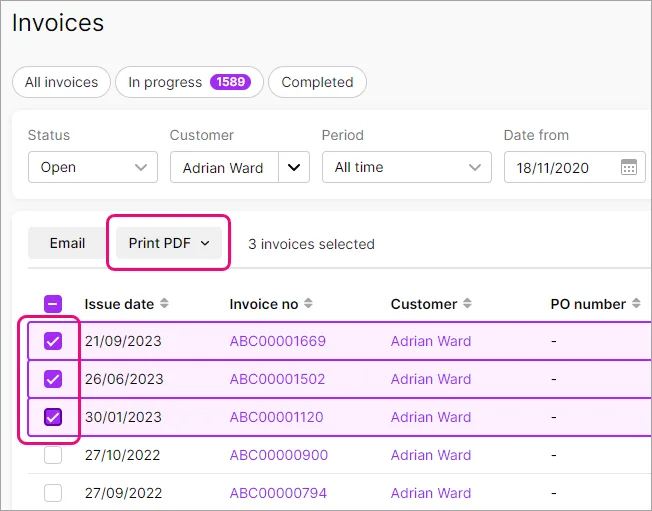
Your invoice PDFs appear in a new browser tab. From here you can download or print the invoices using the icons in your browser.
If you need to save an invoice for your records, share it or attach it to an email, you can download the invoice as a PDF.
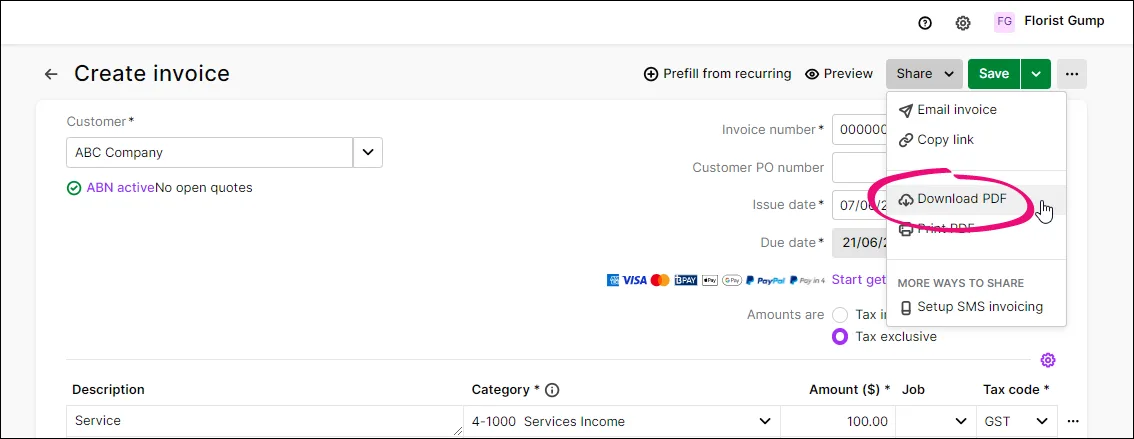
Only available if you've set up online payments
Another way of getting an invoice in front of your customer is to send them an invoice link via SMS. You can do this when you email an invoice or you can send an SMS link on its own.
When you email an invoice, you can also choose to send a link to the online invoice via SMS. When the customer clicks the link in the SMS message, it'll open their online invoice in a web browser.
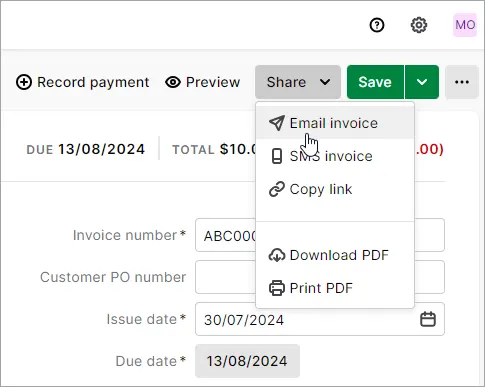
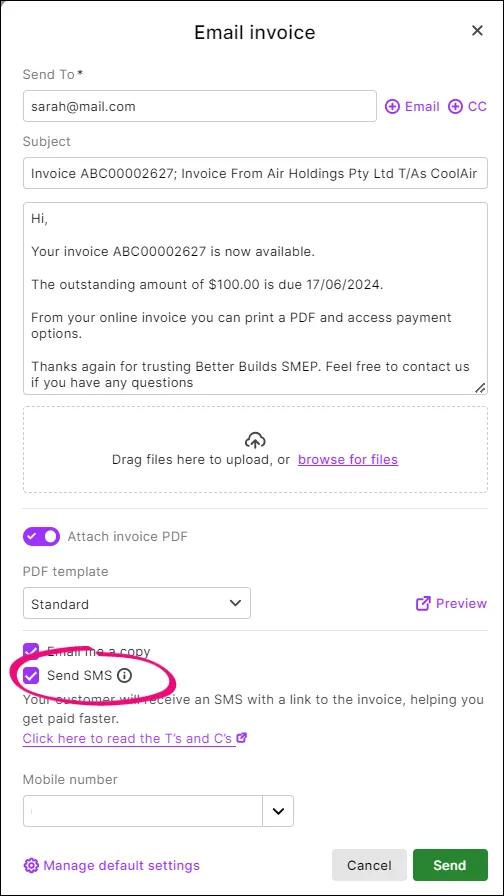
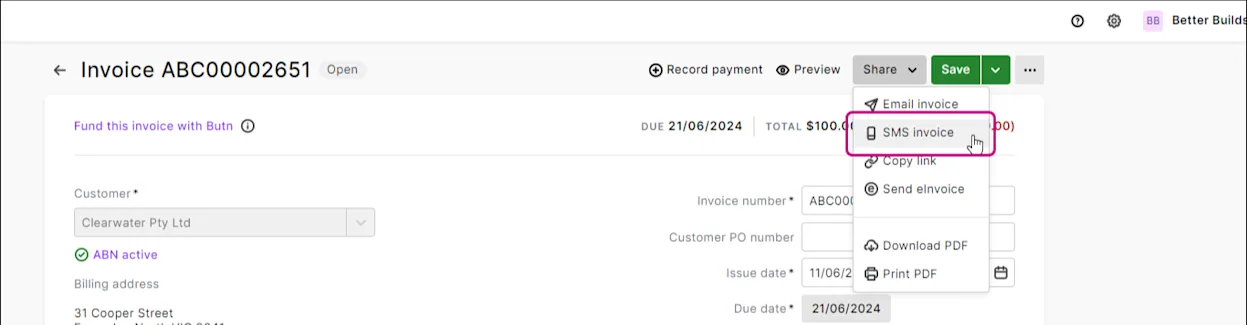
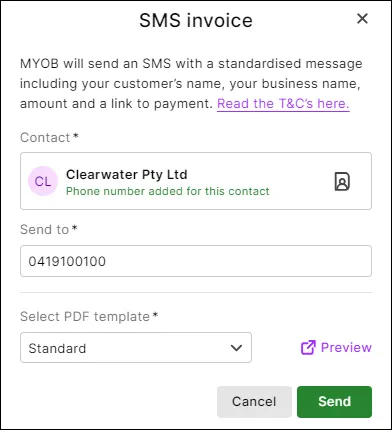
If you need to view the contact's details, click View contact to open the contact in a separate browser tab.
Provide a receipt
If a customer has paid you via online payments, they receive an email notification that they have paid. In their online invoice, the Pay Now button changes to View Receipt – they can click this to view or download the receipt. Otherwise, when a customer makes a payment, you can provide them a copy of the invoice (showing the payment) as a receipt.
You can email or print a quote or sales order at the time you create it, or later by going to the Sales menu > Quotes or Sales orders and clicking the number to open it. You can also resend or reprint quotes and sales orders.
To email a quote or sales order:
To print or download a quote or sales order:
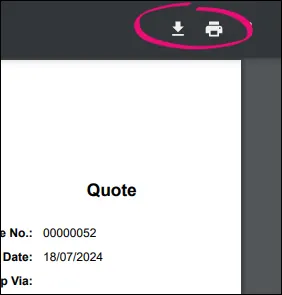
Set up your email defaults in the invoice and quote settings (click the settings menu (⚙️) > Sales settings > Email defaults tab).
For all the details see Set up default emails.
The email your customers receive will have a View invoice button. When they click it, they'll see the invoice details and options to download a PDF of the invoice or print it. This is also what they'll see if you've sent them a link to an online invoice.
If you've also set up online invoice payments (Australia only), your customer will also be able to click Pay now in the online invoice to make a payment.
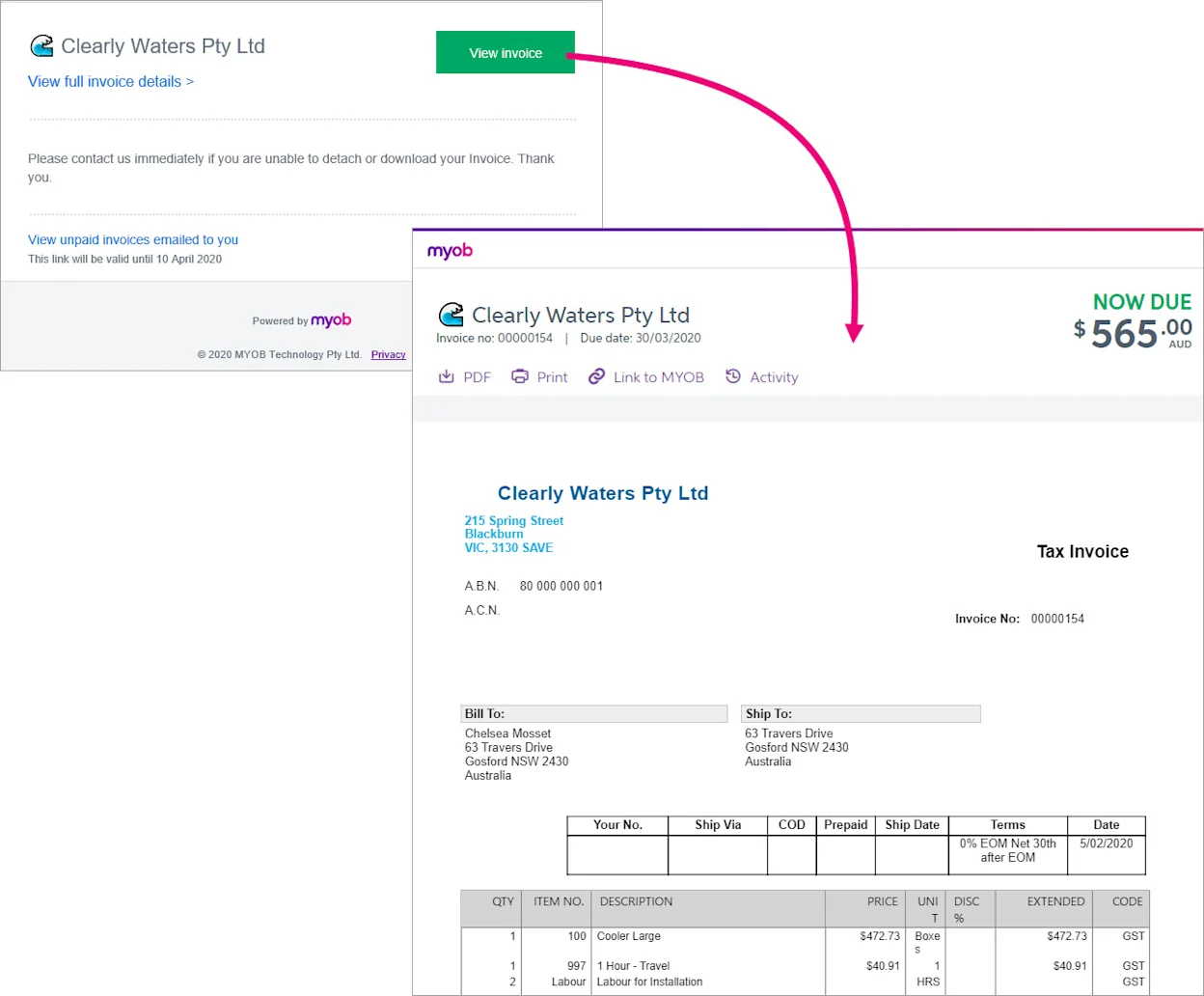
You can send an SMS with a link to the online invoice to any valid mobile phone number. When you select the Send SMS option in the Email invoice window, you'll be able to choose any mobile phone numbers stored in the customer's billing or shipping address, or key in a number yourself:
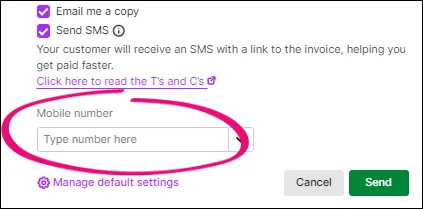
Manually entered numbers
If you key in an SMS number, it won't be added to the customer. You'll need to update the customer if you want to retain this number.